Как часто возникает необходимость, а вы не можете выйти в интернет из-за отсутствия рядом Wi-Fi? Не все знают, что для того, чтобы настроить режим общего пользования интернетом, может подойти обычный и самый недорогой планшет, в котором имеется функция работы 3G через простую сим-карту.
Согласитель, что на большом экране смотреть видео или читать почту несомненно проще. Для этого не обязательно находиться в зоне действия WiFi. Так как же раздать друзьям wifi с моего iPhone 5s? Совсем не сложно. Ваш iPhone 5S может быть легко приведен в режим модема и вы к тому же будете знать как настроить это.
Так как на практически всех гаджетах Apple установлена одинаковая операционная система iOS, то процесс включения режим модема на различных моделях iPhone и iPad ничем не отличается. Единственное требование — наличие в вашем смартфоне функции 3G интернет. Пятый Айфон легко сможет раздавать интернет на другие девайсы, так как он оборудован сотовым модулем. Здесь вы научитесь как настроить режим и раздать wifi с iphone 5s.
Для начала проверьте, включена ли функция «Сотовые данные», если нет — включите параметр «Включить 3G/4G LTE». С этой целью откройте на главном меню вкладку «Настройки», где выберите в Iphone 5s функцию «Сотовая связь».
Теперь откройте на вашем Iphone 5s функцию «Режим модема» и запустите ее. Если устройство затребует включение функции «Bluetooth», активируйте. Экран сообщит вам о включении функции «Режим модема» примерно так.
Подключаемся автоматически
Правильно вводим известный вам пароль Wi-Fi соединения и вот вы уже сможете вайфаить и раздавать интернет. Если ваш пятый айфон уже подключался к истребуемой беспроводной сети, то функция Mac сама автоматически подключит вас из связки ключей.
Еще обязательно не забудьте заблаговременно подключить ноутбук или планшет к сети. Теперь вы сможете рассказать знакомым как раздать вай фай с айфона.
Что делать, если пропал режим модема на iphone
Чтобы возобновить фукцию модема снова зайдите на вашем Айфоне 5s в главное меню в «Настройки» и выберите функцию «Основные», затем включите режим «Сотовые данные». Далее в «Сотовых данных» выберите функцию включения «Режима модема».


Процесс практически завершен, но мы снова возвращаемся в «Настройки» и убеждаемся, что «Режим модема» все-таки включен. Если не получилось, попробуйте перезагрузить ваш iPhone и опять запустить режим через «Настройки», чтобы восстановить пропавший режим модема.
Как запускать «режим модема» через USB как 3G или LTE модем?

Вам нужно знать, что для использования iPhone 5 se в режиме модема через USB кабель, нужно использовать желательно родной кабель от зарядки, а в Windows 10, 8 или Windows 7 должен быть установлен Apple iTunes, который скачивается бесплатно с официального сайта, при чем его версия должна быть последней, в худшем случае соединение может не появиться.
Если все готово, а «Режим модема» на iPhone 5 включен, необходимо просто подсоединить его через USB разъем к компьютеру. Если к этому времени на экране смартфона вдруг появится вопрос «можно ли доверять данному компьютеру?» (он появляется как правило при первичном подключении), ответьте «Да», в ином случае режим модема не станет работать и его придется заново настраивать.

Теперь необходимо опять проделать аналогичные действия и активировать указанный выше режим, но при условия подключения iPhone по кабелю USB к вашему компьютеру.
Итак, снова подключаем Айфон 5 s к компьютеру, включив предарительно на смартфоне «Режим модема» . Проверьте, чтобы iOS на вашем Айфоне было распознано. Затем войдите в программу «Системные настройки» и включите функцию «Сеть».


Следующим тапом используйте функцию «USB на iPhone». Если этот параметр вы нашли, попробуйте щелкнуть значок и он сразу добавится. Вскоре на экране появится новое подключение и интернет заработает по локальной сети «Apple Mobile Device Ethernet». Однако, на всякий случай проверьте через пункт «Центр управления сетями и общим доступом» в главном меню список всех подключений на компьютере. Если подключения нет, то попробуйте нажать функцию «Активировать службу».
Как поключить модем через USB на компьютере с ОС Windows?
Проверьте, что программа iTunes обновлена о последней версии. Теперь необходимо подключить к компьютеру ваш Айфон 5s с активированной функцией «Режим модема», подключив кабель USB. На компьютере с ОС «Windows»: необходимо выбрать и нажать значок «Bluetooth» и потом выбрать пункт «Добавить устройство Bluetooth», а дальше выполнить инструкции, которые прочтете на эране компьютера.Как включить режим модема через Bluetooth?
Чтобы подключить ваш Айфон 5s в качестве модема через блютус необходимо создать пару между вашими устройствами. Для чего на Айфоне активируйте функцию «Режим модема» , перейдите в раздел «Настройки» и выберите функцию «Bluetooth».

Оставляя открытым экран айфона, подключите модем на другом источнике, для чего на подключаемом устройстве выберите функцию «Режим модема» для создания пары устройств. Далее следует на компьютере (планшете) выбрать в меню Apple функцию «Системные настройки» и активировать режим «Bluetooth». И, напоследок, напротив имени подключаемого устройства нажмите «Создать пару».

Подсоединение компьютера Mac или компьютера с ОС Windows
Чтобы реализовать данную цель нужно на устройстве Мас нужно выбрать значок в строке «Меню». Далее выполните активацию устройства iOS, подключив функцию «Режим модема», и выберите функцию «Подключить к сети».
Затем в разделе «Системные настройки» выберите функцию «Сеть» и подтвердите установку соединения. Если не получается сразу подключиться, пробуйте заново.
Сегодня популярным устройствами являются iPhone и iPad от компании Apple. Они настолько универсальны, что могут использоваться даже для раздачи Wi-Fi. Постоянно так использовать Айон или Айпад нет смысла, но в экстренном случае вполне возможно. Включить такой режим очень легко. Просто используйте инструкции ниже, как раздать вай-фай на Айфоне.
Можно ли использовать Айфон как модем
Читать книги, слушать музыку либо осуществлять серфинг в браузере легче на большом экране планшета или ноутбука. Что же делать, когда роутера под рукой нет? Если вы счастливый обладатель iPhone, то имеете возможность легко решить такую проблему. «Яблочный» девайс на время способен стать источником интернета. Главное – перед включением функции раздачи убедиться в том, что ваш тарифный план предоставляет достаточный объем трафика.
Дополнительно необходимо определить зону покрытия – лучше, чтобы вы находились в области LTE. В крайнем случае это может быть 3G, но он позволит загрузить только легкие сайты, а о просмотре видео HD речь уже не идет. Если же вы будете находиться в зоне покрытия LTE, то сможете спокойно осуществлять выход в сеть, не испытывая при этом дискомфорта от низкой скорости.
Как включить режим модема на Айфоне
Разработчики операционной системы iOS включили в нее такую замечательную функцию, как режим модема. С помощью нее можно зайти в сеть с любого устройства, которое подключится к iPhone или iPad. Первое, что рекомендуется сделать – это включить передачу данных в настройках смартфона. Для этого перейдите к разделу «Сотовая связь», далее переведите в рабочее положение бегунок рядом с пунктами «Сотовые данные» и «Включить LTE» – последнее обеспечит вам большую скорость. Далее инструкция, как с Айфона раздать вай-фай, выглядит так:
- Прокрутите настройки вниз, пока не увидите раздел «Режим модема», кликните по нему.
- Сместите ползунок вправо для включения.
- Создайте пароль для соединения, чтобы другие лица не смогли подключиться к вашему соединению.
Как раздать интернет с Айфона на другие устройства
- раздачи по Wi-Fi;
- подключения по USB-кабелю;
- специальной функции Bluetooth.
Первый способ, как с Айфона раздать вай-фай, уже был описан выше. Перейдя к настройкам, нужно включить передачу сотовых данных, а затем активировать режим интернет-модема. Если вы хотите ввести свой пароль, тогда сделайте это до передвижения бегунка вправо. Минимальное количество символов равно 8. Дальнейшие действия в инструкции, как раздавать вай-фай с айфона, такие:
- После активации режима интернет-модема зайдите в настройки аппарата, которому нужен интернет, перейдите к разделу вай-фай.
- Найдите в списке предлагаемых сетей свой iPhone.
- Нажмите «Подключиться».
- Введите во всплывшем окошке пароль, который создавали перед активацией функции интернет-модема.
- Отключите Bluetooth для экономии энергии.

По USB кабелю
Следующий метод, как раздать интернет на Айфоне, примечателен тем, что устройство подключается по USB-кабелю к компьютеру. Так решается проблема быстрого снижения заряда телефона при включенном режиме модема. Сама инструкция по раздаче таким способом интернета включает несколько простых этапов:
- Установить на своем компьютере iTunes, ведь многие пользователи отмечают, что без этой программы iPhone не обнаруживается.
- Снова активируйте функцию интернет-модема на своем «яблочном» девайсе.
- При помощи USB-кабеля подсоедините устройство к компьютеру или ноутбуку.
- На ПК сразу появится подключение по локальной сети, поэтому спокойно начинайте пользоваться доступом в сеть.
Раздача интернета по Bluetooth
Последняя инструкция, как с Айфона можно раздать вай-фай, предполагает использование функции Bluetooth. При помощи нее ноутбук или планшет может подключиться к «яблочному» девайсу. Единственным условием является наличие у компьютера Bluetooth и драйверов для этой функции. Последние операционная система в большинстве случаев может настроить сама, поэтому никаких проблем возникнуть не должно. После запуска функции модема на iPhone выполните следующие простые действия:
- В меню панели управления компьютера перейдите к вкладке «Устройства», а затем «Bluetooth».
- В списке доступных выберите имя своего яблочного девайса.
- Нажмите кнопку «Связать».
- Посмотрите на экран «яблочного» девайса – там появится запрос для создания пары, подтвердите его.
- На компьютере всплывет окошко с секретным кодом. Проверьте его на совпадение с комбинацией цифр на iPhone.
- Правой клавишей кликните по значку Bluetooth на компьютере в левой нижней части. Затем выберите «Показать устройства».
- Выберите там свой гаджет. Затем нажмите «Подключаться через» и «Точка доступа».
Видеоинструкция: как раздать вай-фай с Айфона
О том, что смартфон iPhone является устройством многофункциональным, знает каждый. Однако не все в курсе, что гаджет может выступать в роли полноценной портативной точки доступа – роутера – для другой мобильной и десктопной техники. «Раздавать» интернет с «яблочного» коммуникатора или планшета на самом деле очень просто.
Вконтакте
Для начала надо убедиться, что устройство подключено к мобильному интернету. мы подробно рассказываем как это сделать и рассматриваем распространенные проблемы.
Для дальнейшей работы желательно выбрать либо безлимитный, либо самый дешевый тарифный план. В противном случае можно потерять значительную сумму со счета всего за десяток минут использования интернета.
1 . Откройте Настройки , перейдите во вкладку Режим модема и установите переключатель в положение Вкл ;

2 . В появившемся всплывающем окне выберите пункт Включить Wi-Fi . После чего, настоятельно рекомендуется защитить доступ в сеть паролем.

Что делать, если пункта Режим модема нет в Настройках
Случается, однако, что Режим модема отсутствует в настройках. Тогда надо предпринять такие шаги:
1 . Для начала, надо убедиться, работает ли на устройстве сеть передачи данных – мобильный интернет (). Если работает, но режим все равно не появляется, тогда переходим к следующему шагу;
2 . Заходим в Настройки и идем по пути Сотовая связь → Параметры данных → Сотовая сеть передачи данных → Сотовые данные (для прошлых версий iOS путь несколько иной: Сотовая связь → Сотовая сеть передачи данных );

3 . Здесь необходимо заполнить поля в разделах Сотовые данные и Режим модема . Там необходимо будет ввести APN, Имя пользователя и Пароль вашего мобильного оператора. Эти данные оператор обычно высылает автоматически при установке SIM-карты. Можно также уточнить их, перезвонив оператору, назвав свой тарифный план.
Например, для белорусского МТС, данные следующие:
APN:
mts
Имя пользователя:
mts
Пароль:
mts

Данные APN, имени пользователя и пароль некоторых российских, белорусских и украинских операторов можно найти .
4 . Если режим не появился после ввода данных, то устройство необходимо перезагрузить. После перезагрузки включаем Режим модема , выбираем пункт Включить Wi-Fi и устанавливаем пароль. Об удачном подключении будет свидетельствовать синяя полоска вверху экрана с надписью Режим модема и указанием количества подключенных устройств.

Видео по теме
Айфоны новейших модификаций способны полноценно заменить ноутбуки и стационарные ПК. Однако некоторые операции выполнять на мобильных гаджетах просто неудобно. Например, при чтении статей блогов с крупного экрана ноутбука пользователь напрягает глаза в гораздо меньшей степени, чем при попытках разглядеть буквы на небольшом дисплее гаджета.
К счастью, разработчики Apple наделили Айфоны способностью раздавать мобильный интернет . Организовав раздачу, пользователь может подключить ПК к интернету и продолжить выполнять свои задачи на устройстве с более удобной клавиатурой и крупным экраном. Способов подключить компьютер к интернету через Айфон есть несколько: пользователь может сам выбирать, какой ему наиболее удобен.
Чаще всего пользователи подключают свои ПК к iPhone через Wi-Fi. Этот способ мы не будем описывать подробно – на нашем сайте есть , посвящённая ему одному. Расскажем лишь в двух словах: владельцу iPhone нужно найти в «Настройках » раздел «Режим модема » и активировать одноимённый тумблер.
Затем пользователю следует пересесть за ПК и кликнуть на иконку сети, которая находится в панели задач.

Как обеспечить ПК интернетом через USB-кабель?
Раздать интернет с Айфона на компьютер через USB можно так:
Шаг 1 . Переключите ползунок «Режим модема » в «Настройках » Айфона в активное положение. Вы увидите такое окно:

Выберите вариант «Только USB ».
Шаг 2 . Соедините гаджет с ПК кабелем USB. В верхней части экрана Айфона появится синяя полоска – верный признак того, что сопряжение между 2-мя устройствами установлено.

Шаг 3 . На ПК зайдите в «Центр управления сетями и общим доступом », затем проследуйте в раздел «Изменение параметров адаптера ».
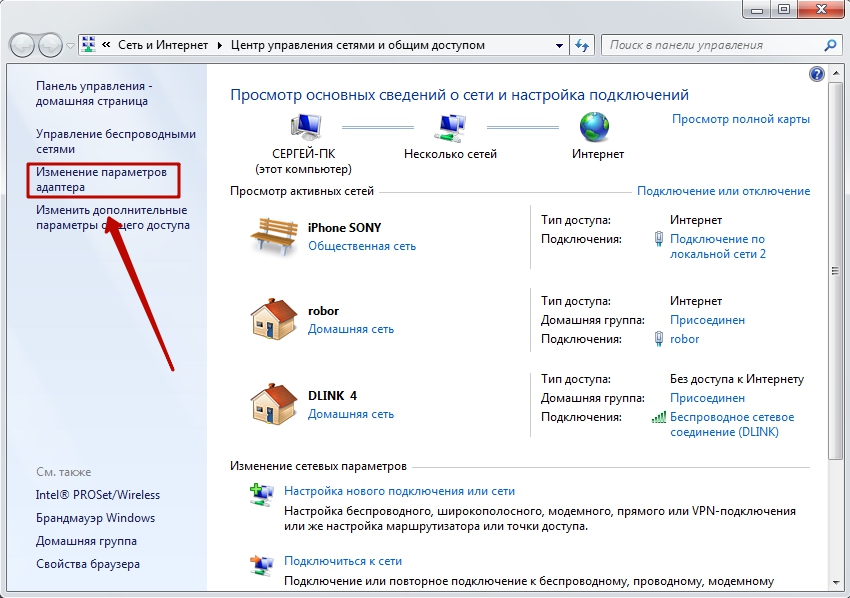
Вы увидите, что в списке сетевых подключений появилось новое подключение по локальной сети, названное как мобильное устройство.

Попробуйте зайти в интернет. Вы обнаружите, что при подключении через USB загрузка данных происходит даже быстрее, чем через Wi-Fi.
У подключения ПК к гаджету по USB есть и иное преимущество: заряд батареи iPhone расходуется в гораздо меньшей степени.
Как использовать Bluetooth для подключения компьютера к интернету?
Подключить iPhone к ноутбуку для раздачи интернета можно и через Bluetooth. Делается это следующим образом:
Шаг 1 . Зайдите в раздел «Bluetooth » в «Настройках » Айфона.

Шаг 2 . Переключите тумблер «Bluetooth » в активное положение.
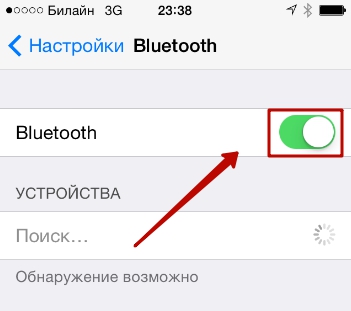
iPhone начнёт поиск устройств для сопряжения.
Шаг 3 . Активируйте Bluetooth на ПК. Если ноутбук оснащён соответствующим модулем, значок беспроводного адаптера будет находиться в системном трее (в правой нижней части экрана).
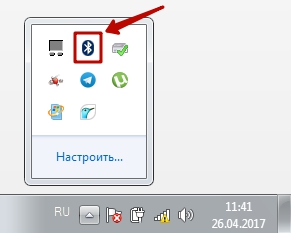
Кликните на иконку Bluetooth правой кнопкой мыши и выберите пункт «Открыть параметры ».

В разделе «Параметры Bluetooth » поставьте галочку напротив «Разрешить устройствам Bluetooth обнаруживать этот компьютер».
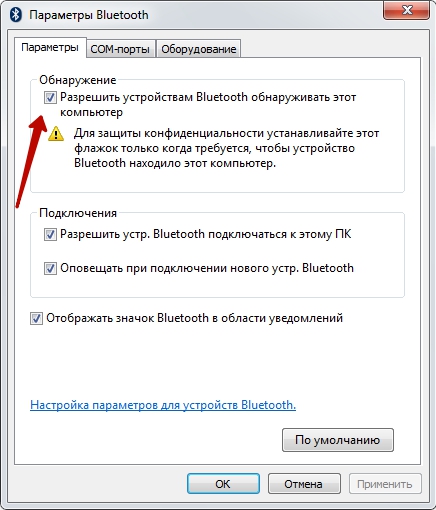
Шаг 4 . Ещё раз кликните на значок Bluetooth в системном трее и в появившемся меню выберите вариант «Добавить устройство ».
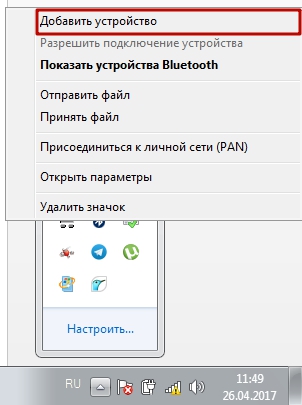
Так вы запустите процедуру поиска на компьютере.

После того как ПК найдёт iPhone и сопряжение окажется установленным, вы сможете выйти в интернет через браузер на компьютере.
Заключение
Несмотря на то что пользователям iPhone привычнее раздавать интернет на компьютер через Wi-Fi, проводное подключение выглядит даже предпочтительнее. Оно медленнее расходует заряд аккумулятора и обеспечивает более высокую скорость соединения.
Способ подключения через Bluetooth среди пользователей непопулярен по ряду причин: во-первых , не на всех ПК есть Bluetooth-модуль, во-вторых , чтобы сопряжение стало возможным, юзеру придётся найти и установить необходимые драйверы. Мало кто хочет тратить на это время, особенно если учесть, что преимуществ у Bluetooth-подключения по сравнению, скажем, с Wi-Fi-соединением нет.
Сначала определимся, что перечисленные ниже выражения:
– на Айфоне раздать Wi-Fi, иными словами,
– использовать Айфон как модем,
– Айфон как точка доступа Wi-Fi,
– Айфон как вай-фай роутер
по сути означают одно и то же.
Точнее, Айфон раздает Wi-Fi, после чего ноутбук, компьютер или иной гаджет могут выходить в Интернет, используя этот вай фай.
Справедливости ради надо сразу сказать, что Wi-Fi можно раздавать не только с Айфона, но и со смартфона на Андроиде, подробнее .
Первым делом проверяем на Айфоне качество Интернета на возможность раздачи Wi-Fi.
Почему иногда Айфон не раздает Wi-Fi
Прежде чем на Айфоне раздать Wi-Fi, нужно убедиться в способности сотового оператора предоставлять доступ в Интернет. Скриншоты приведены для Айфона 5.
На рис. 1 показано, где можно увидеть качество подключения к Интернету с помощью Айфона.

Рис. 1. Качество подключения Айфона к Интернету
Если в верхней строке на экране смартфона рядом с наименованием сотового оператора стоит надпись LTE (как на рис. 1) или 3G, то подключение к Интернету возможно и можно использовать Айфон для раздачи вай фая.
Если нет никакой надписи или стоит буква E, то можно даже НЕ пробовать подключиться, все равно не получится, Айфон не поможет.
Как на Айфоне раздать Wi-Fi
При хорошем качестве подключения к Интернету можно создавать точку доступа. Для этого надо зайти в «Настройки» (данный значок выделен красной рамкой на рис. 1).
Зайдя в «Настройки», кликаем по опции «Режим модема» (рис. 2). Это и есть режим, который «превращает» наш Айфон в устройство для раздачи Интернета, в модем или, если хотите, .

Рис. 2. Включение режима модема (роутера), при котором Айфон станет точкой доступа Wi-Fi для других гаджетов, компьютеров, ноутбуков
При первом включении режима модема нужно задать пароль, с помощью которого другие наши устройства (компьютер, ноутбук, иной ) будут подключаться к Айфону как к точке доступа Wi-Fi. Для этого надо кликнуть по надписи «Пароль Wi-Fi» (рис. 3):

Рис. 3. Ввод или коррекция пароля, с помощью которого другие гаджеты, компьютеры, ноутбуки могут подключаться к точке доступа, т.е. к нашему Айфону
При последующих включениях режима модема пароль уже не нужно вводить в Айфоне. Этот пароль останется таковым до тех пор, пока пользователь не захочет его поменять.
Причинами для смены пароля могут быть:
- несанкционированные подключения «чужих» гаджетов, ноутбуков, компьютеров к сети Wi-Fi, раздаваемой Айфоном;
- передача пароля посторонним лицам, например, по их просьбе экстренно подключиться к Интернету с помощью Вашего Айфона.
То есть, пароль надо менять в том случае, если он стал известен посторонним лицам.
Пароль вводится в поле ввода пароля (цифра 1 на рис. 4). Он должен состоять из латинских букв (больших и маленьких), а также из цифр.

Рис. 4. Ввод пароля для подключения к точке доступа, создаваемой с помощью Айфона
Желательно делать пароль длинным, примерно 10-15-20 символов, чтобы его было непросто подобрать тем, кто хочет «на халяву» подключиться к Вашей точке доступа, к Вашему Айфону. После ввода пароля нужно кликнуть на «Готово» (цифра 2 на рис. 4), чтобы завершить действие.
Итак, если пароль введен, можно включать режим модема, и превращать, таким образом, Айфон в точку доступа к Wi-Fi. Для этого надо перевести переключатель «Режим модема» в положение «Включено» (зеленый цвет переключателя на рис. 5).

Рис. 5. Включение режима модема через Айфон (т.е. режима Wi-Fi роутера)
Чтобы раздача Wi-Fi на Айфоне состоялась, нужно еще включить переключатель Wi-Fi. Айфон автоматически предлагает это сделать при включении режима модема (рис. 6).

Рис. 6. Автоматическое предложение в Айфоне включить Wi-Fi и, заодно, BlueTooth для включения режима модема (или Wi-Fi роутера)
Если же перед включением режима модема предварительно вручную включить Wi-Fi в Айфоне, то такого предложения не поступит, ибо на момент включения режима модема на Айфоне уже будет включен Wi-Fi.
Подключение ноутбука к Wi-Fi модему на базе Айфона
Теперь, когда Айфон стал точкой доступа к Интернету, когда он раздает Wi-Fi, к нему можно подключить, скажем, ноутбук. Рассмотрим как это сделать на примере ноутбука с ОС Windows 8.
Для подключения к Wi-Fi, исходящего от Айфона надо сначала кликнуть по значку Wi-Fi в панели задач ноутбука (правый нижний угол экрана ), как показано на рис. 7.

Рис. 7. Запуск подключения к Wi-Fi сети, исходящей от Айфона в режиме модема, в режиме раздачи Wi-Fi
Появятся предложения подключиться к разным сетям, среди которых нужно выбрать ту, которая создается именно нашим Айфоном. Как правило в наименовании этой сети будет стоять слово iPhone. В нашем варианте – это iPhone MacAir. По ней мы и кликаем, чтобы подключиться (рис. 8).

Рис. 8. Выбор Wi-Fi сети с именем IPhone MacAir на ноутбуке для подключения к ней
Данная галочка избавит нас от необходимости при следующем подключении ноутбука к Айфону, работающему в режиме модема, выполнять какие-либо действия. Ноутбук подключится к данной сети полностью автоматически! Вот – цена данной галочки, это цена последущего ничегонеделанья и полного автоматизма подключения.

Рис. 9. Настройка автоматического подключения к Айфону по сети Wi-Fi и последующее подключение ноутбука к этой сети
При первом подключении ноутбука к айфону, раздающему Wi-Fi, придется ввести пароль для подключения. Да-да, тот самый пароль, который вводили в Айфоне при первой настройке его в режиме модема.
Пароль на ноутбуке вводится в поле «Введите ключ безопасности сети» (цифра 1 на рис. 10).

Рис. 10. Ввод пароля для безопасного подключения к Wi-Fi сети, раздаваемой Айфоном
Значок «глаза» (цифра 2 на рис. 10) позволяет кратковременно видеть пароль, который вводится. Пока курсор мышки стоит на этом «глазе», и при этом нажата левая кнопка мышки, в окне ввода пароль виден полностью. Стоит отпустить левую кнопку мышки или переместиться с «глаза», пароль превращается в набор точек, становится невидим посторонним.
По окончании ввода пароля нужно нажать на кнопку «Далее» (цифра 3 на рис. 10).
При первом подключении к точке доступа, в которую мы временно превратили Айфон, нужно указать на ноутбуке, что мы подключаемся к общественной сети.
Почему?
- Потому что Интернет мы получаем от Айфона, а он в свою очередь получает его от сотового оператора. К сотовому оператору подключено великое множество пользователей, это общественная, а не домашняя сеть. Потому указываем, что мы не хотим включать общий доступ к нашим гаджетам, компьюрами, ноутбукам, которые получат доступ в Интернет с помощью Айфона. Не хотим включать! (рис. 11)

Рис. 11. Отказ от включения общего доступа при подключении к Интернету через точку доступа с помощью Айфона
После всех вышеперечисленных действий наш ноутбук будет подключен к Wi-Fi посредством Айфона, который будет выполнять функцию точки доступа.
Появится надпись «Включено» возле наименования сети Wi-Fi с именем нашего Айфона (рис. 12).

Рис. 12. Информирование о подключении к Wi-Fi, источником которой служит Айфон
Об этом нас также будет информировать значок сети Wi-Fi в панели задач в правом нижнем углу экрана монитора, если к этому значку подвести курсор мышки (рис. 13).

Рис. 13. Информирование в панели задач о подключении к Интернету, который доступен по сети Wi-Fi, исходящей от Айфона
И на Айфоне появится надпись, свидетельствующая о подключении к нему одного внешнего устройства (обведена в красную рамку на рис. 14):

Рис. 14. Информирование на активном экране Айфона о подключении одного внешнего устройства (в данном случае ноутбука) по сети Wi-Fi
В случае, если Айфон будет не активен, то на экране также можно видеть маленький значок о подключении одного или более внешних устройств к Айфону по сети Wi-Fi (рис. 15).
Рис. 15. Информирование на НЕ активном экране Айфона о подключении одного внешнего устройства (в данном случае ноутбука) по сети Wi-Fi
Отключение ноутбука от Wi-Fi модема на базе Айфона
Рано или поздно придется отключиться от сети Wi-Fi, которую нам предоставляет Айфон.
Для этого надо опять кликнуть по значку сети Wi-Fi в панели задач в правом нижнем углу экрана монитора (рис. 13).
И снова появится наименование нашей сети с именем iPhone с информацией о подключении к этой сети и даже с информацией о системе безопасности подключения, если подвести курсор мышки к наименованию сети (рис. 16). По имени этой сети и нужно кликнуть, чтобы начать процедуру отключения от Wi-Fi, который раздает наш Айфон.

Рис. 16. Клик по имени сети Wi-Fi, чтобы отключить от нее ноутбук
Появится предложение отключиться от сети Wi-Fi, появится кнопка «Отключиться», по которой следует кликнуть (рис. 17)

Рис. 17. Кнопка отключения от сети Wi-Fi, которую раздает Айфон
В итоге ноутбук будет отключен от сети Wi-Fi, и надпись «Подключено» исчезнет (пустое поле, показанное цифрой 1 на рис. 18).

Рис. 18. Информирование, что ноутбук отключен от Wi-Fi, так как надписи «Подключено» нет. Поле, где располагалась надпись, пустое.
Отключение режима модема на Айфоне
Когда все абоненты (гаджеты, компьютеры, ноутбуки и пр.) отключены от Айфона, работающего в режиме раздачи Wi-Fi, тогда следует отключить Айфон от режима модема. Нужно на нем выключить точку доступа к Интернету.
Для этого достаточно перевести движок «Режим модема» в состояние «Выключено», когда переключатель станет не зеленого, а простого белого цвета (цифра 1 на рис. 19). После чего нужно вернуться в настройки Айфона, кликнув по надписи «Настройки» (цифра 2 на рис. 19), поскольку отключение точки доступа еще не завершено.

Рис. 19. Выключение режима модема на Айфоне и возврат в Настройки для последующего отключения Wi-Fi и BlueTooth
И теперь на Айфоне нужно отключить (рис. 20).

Рис. 20. Отключение BlueTooth на Айфоне (клик по «BlueTooth» в Настройках, выключение движка и возврат в настройки)
Затем надо аналогичным образом на Айфоне отключить Wi-Fi (рис. 21).

Рис. 21. Отключение Wi-Fi на Айфоне (клик по «BlueTooth» в Настройках, выключение движка и возврат в настройки)
Теперь все, больше никто не подключится к нашему Айфону до следующего включения на нем точки доступа.
Контроль расходования трафика на Айфоне при работе в режиме раздачи Wi-Fi
Наш Айфон раздает Wi-Fi не просто так. Он расходует свой трафик, который получает от сотового оператора. Как правило, сотовая связь имеет ограничения на величину трафика. Это может быть 1Гб в месяц, 3 Гб в месяц, 5 Гб и больше. Все зависит от тарифного плана и дополнительных услуг, которые нужно оплачивать.
А если платишь, то надо и контролировать, чтобы раньше времени не израсходовать весь трафик, предназначенный для работы на целый месяц.
Особенно актуально контролировать трафик, если Айфон раздает Wi-Fi и при этом работает в режиме модема (в режиме Wi-Fi роутера). Ведь достаточно на подключенном в Айфону ноутбуке или компьютере посмотреть небольшой фильм, как трафик может закончиться.
Надо быть внимательным и осторожным при пользовании Wi-Fi, который раздает Айфон. Этот трафик, повторюсь, имеет ограниченную величину, не столь большую, чтобы безрассудно и за один сеанс тратить все предоставленные сотовым оператором гигабайты.
Контроль трафика в Айфоне производится в Настройках – опция «Сотовая связь» (рис. 22):

Рис. 22. Контроль трафика с помощью опции «Сотовая связь» в настройках Айфона
На странице «Сотовая связь» можно видеть
- общий объем трафика за последний месяц (цифра возле надписи «Текущий период» на рис. 23)
- и за этот же период показан трафик при нахождении владельца Айфона в роуминге (цифра возле надписи «Текущий период роуминга» на рис. 23).

Рис. 23. Где посмотреть расход Интернет трафика, предоставляемого сотовым оператором в домашней сети и в роуминге
В роуминге должен всегда быть ноль! Интернет в роуминге стоит дорого, порой очень дорого, особенно при нахождении за границей.
Надо запрещать своему Айфону пользоваться доступом к Интернету при нахождении в роуминге. А в домашней сети значение израсходованных гигабайт должно быть меньше предусмотренного тарифом, иначе доступ к Интернету будет прекращен автоматически, или резко увеличатся платежи за доступ к Интернету.
Но на рис. 23 мы видим весь трафик. А как определить, сколько мы потратили гигабайт (мегабайт), включая Айфон в режим модема, в режиме Wi-Fi роутера? Для этого листаем страницу «Сотовая связь к самому низу.
Там мы можем увидеть, во-первых, объем трафика, израсходованного системными службами Айфона (цифра 1 на рис. 24). Это почти расход трафика в режиме модема, но еще не совсем. И также здесь внизу страницы в последний день календарного месяца мы можем сбросить статистику расхода трафика, чтобы система начала считать трафик заново, и давать нам значения с начала следующего месяца до самого его конца (цифра 2 на рис. 24).

Рис. 24. Трафик, израсходованный системными службами Айфона, а также кнопка сброса статистики расхода трафика
Кликнув по «Системные службы» (цифра 1 на рис. 24), мы, наконец, сможем увидеть трафик, который был израсходован Айфоном, пока он работал в текущем месяце в режиме модема (рис. 25).

Рис. 25. Контроль трафика, израсходованного Айфоном при работе в режиме Wi-Fi роутера, в режиме модема
Вот, собственно говоря, и все «секреты» того, как пользоваться Айфоном, если он нужен в режиме раздачи Wi-Fi.
Если у Вас есть вопросы, прошу задавать их в комментариях ниже. Мой ответ придет к Вам на почту.


